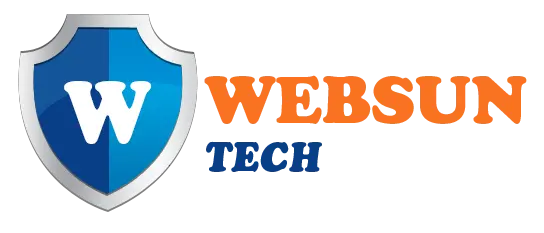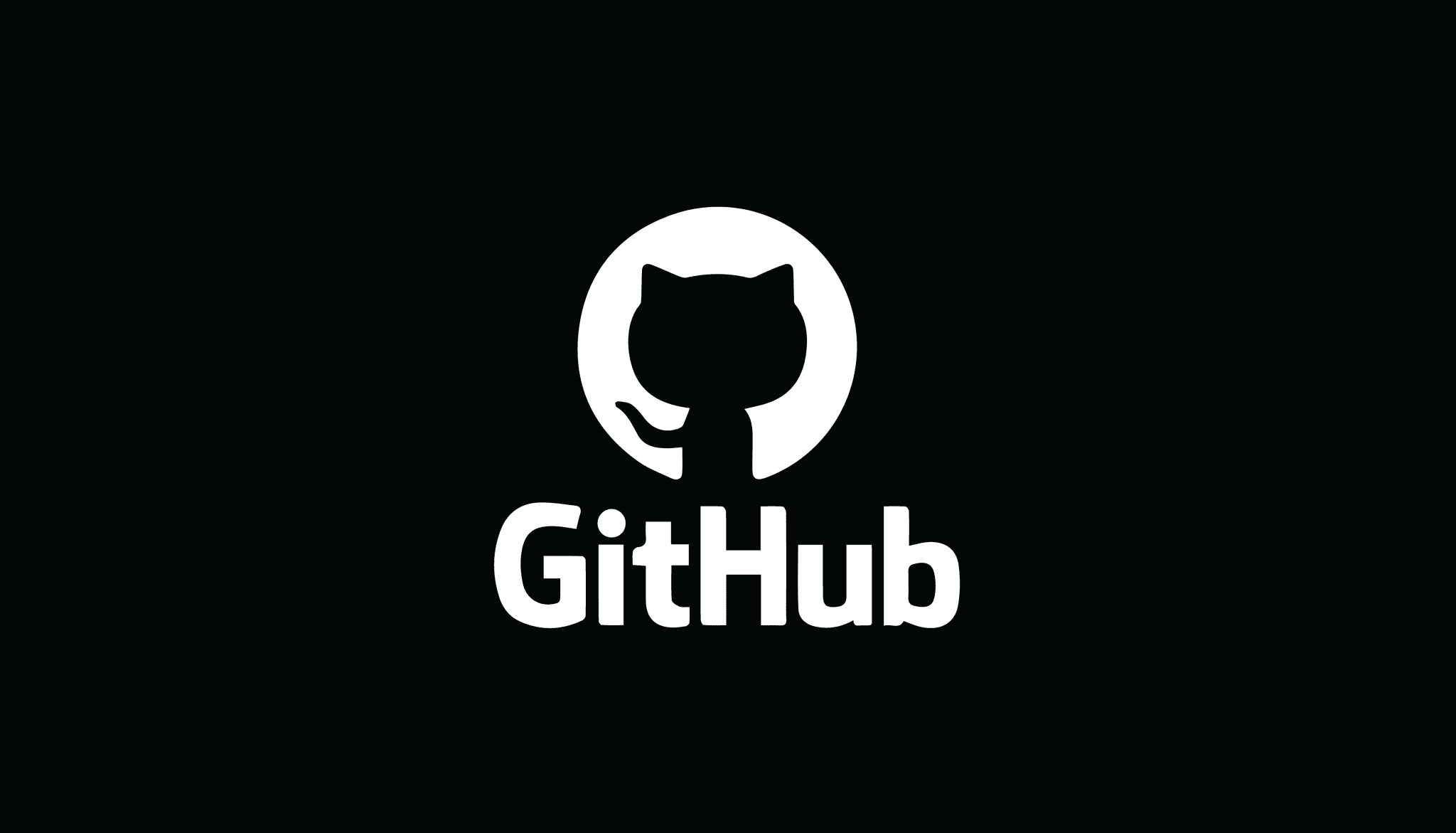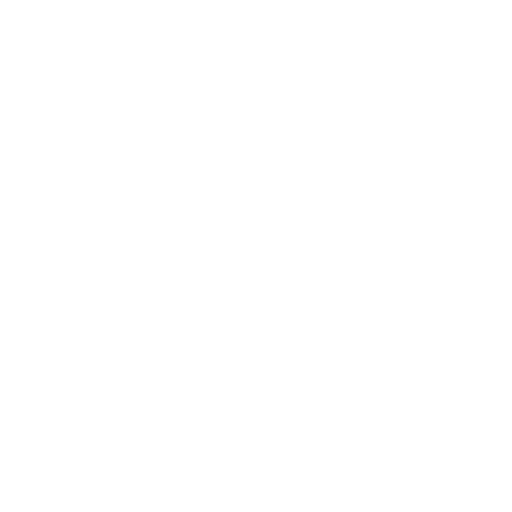- Why Websuntech
Counter

500+
Projects Completed

300+
Happy Clients

20+
Running Project

10+
Team Members
- Offerings
Website Design & Development
Mobile Application
Paid Services Services
- Blogs
- Plans
- Get In Touch
- Login |||